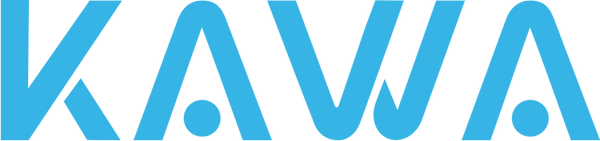Q&A-Dash Cam-D5
How to check the Device Information and Version?
Click on "Me" in the bottom-right corner to find "My Devices" and view your device information, including local albums, app version, and frequently asked questions about the dash cam.
How to check the Device Information and Version?
Click on "Me" in the bottom-right corner to find "My Devices" and view your device information, including local albums, app version, and frequently asked questions about the dash cam.
Why I can't activate my dash cam's voice contro...
1. When operating on the app interface, voice commands will not be executed. Please exit the KAWA AUTO APP. 2. Please use the right voice commands to activate. 3. Please check if you have opened the voice control function on your...
Why I can't activate my dash cam's voice contro...
1. When operating on the app interface, voice commands will not be executed. Please exit the KAWA AUTO APP. 2. Please use the right voice commands to activate. 3. Please check if you have opened the voice control function on your...
How to change your Wi-Fi Password?
Enter the dash cam settings in the app. Click on Wi-Fi Hotspot Settings > Change Wi-Fi Hotspot Password. Follow the on-screen instructions to change the password. The changed password will be displayed on the dash cam's Wi-Fi page. Press the function button below the settings icon to enter Settings > System Settings > Wi-Fi Hotspot to view it. When entering the dash cam's main page, please reconnect to the dash cam's Wi-Fi using the new password.
How to change your Wi-Fi Password?
Enter the dash cam settings in the app. Click on Wi-Fi Hotspot Settings > Change Wi-Fi Hotspot Password. Follow the on-screen instructions to change the password. The changed password will be displayed on the dash cam's Wi-Fi page. Press the function button below the settings icon to enter Settings > System Settings > Wi-Fi Hotspot to view it. When entering the dash cam's main page, please reconnect to the dash cam's Wi-Fi using the new password.
How to update the Firmware?
For Android Systems: Open the KAWA AUTO app, click on "Me," then find "My Devices" > "Device" > "Device Information" interface. Turn off Wi-Fi and turn on cellular data to return to the KAWA AUTO interface. If there's an available firmware update, click on "Firmware Update" to check for upgrades. A pop-up box will appear, click to enter the download page. Follow the on-screen instructions to download the new firmware version. Ensure your phone is connected to the internet during the download. After the download is complete, pull down the status bar to reconnect to the device's Wi-Fi and return to the KAWA AUTO interface. Click on "Push," and the machine will restart after the push is complete. Note: During the update process, the dash cam should be connected to an external power source. For iOS Systems: Open the KAWA AUTO app and enter the dash cam preview interface. When a new firmware package is detected, a pop-up box will automatically appear asking if you want to download it. Follow the on-screen instructions to download the new firmware version. Ensure your phone is connected to the internet during the download. After the download is complete, you will be prompted to click on "Push" and follow the on-screen instructions to complete the update. Once the update is finished, the dash cam will automatically restart, and you can use it with the latest firmware version. Note: During the update process, the dash cam should be connected to an external power source.
How to update the Firmware?
For Android Systems: Open the KAWA AUTO app, click on "Me," then find "My Devices" > "Device" > "Device Information" interface. Turn off Wi-Fi and turn on cellular data to return to the KAWA AUTO interface. If there's an available firmware update, click on "Firmware Update" to check for upgrades. A pop-up box will appear, click to enter the download page. Follow the on-screen instructions to download the new firmware version. Ensure your phone is connected to the internet during the download. After the download is complete, pull down the status bar to reconnect to the device's Wi-Fi and return to the KAWA AUTO interface. Click on "Push," and the machine will restart after the push is complete. Note: During the update process, the dash cam should be connected to an external power source. For iOS Systems: Open the KAWA AUTO app and enter the dash cam preview interface. When a new firmware package is detected, a pop-up box will automatically appear asking if you want to download it. Follow the on-screen instructions to download the new firmware version. Ensure your phone is connected to the internet during the download. After the download is complete, you will be prompted to click on "Push" and follow the on-screen instructions to complete the update. Once the update is finished, the dash cam will automatically restart, and you can use it with the latest firmware version. Note: During the update process, the dash cam should be connected to an external power source.
How to download Videos/Photos?
Downloading in the KAWA AUTO App: Drag the timeline to the video clip you want to download. Click the "Download Video" button. You can also directly open the video folder and select the desired video thumbnail to download. Viewing Downloaded Content: Downloaded videos and photos will be saved in your phone's gallery. You can view them anytime in your phone's gallery or in the KAWA AUTO app's local album.
How to download Videos/Photos?
Downloading in the KAWA AUTO App: Drag the timeline to the video clip you want to download. Click the "Download Video" button. You can also directly open the video folder and select the desired video thumbnail to download. Viewing Downloaded Content: Downloaded videos and photos will be saved in your phone's gallery. You can view them anytime in your phone's gallery or in the KAWA AUTO app's local album.
How to delete Videos/Photos?
Deleting in the Dashcam Device: In the album, select the video or photo you want to delete and press the function button below the delete icon to delete it. Please note that deleting a video recorded by the front camera may delete the synchronized rear camera video. Deleting in the KAWA AUTO App: Go to the dashboard camera home page, open the corresponding video or photo file in the album, and then select and delete it.
How to delete Videos/Photos?
Deleting in the Dashcam Device: In the album, select the video or photo you want to delete and press the function button below the delete icon to delete it. Please note that deleting a video recorded by the front camera may delete the synchronized rear camera video. Deleting in the KAWA AUTO App: Go to the dashboard camera home page, open the corresponding video or photo file in the album, and then select and delete it.