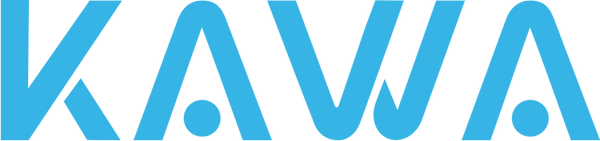Q&A-Dash Cam-D5
How to power off the dash cam?
Manual Power Off: When the dash cam is on, press and hold the power button to turn it off. Automatic Power Off (When Connected to Cigarette Lighter Socket): The dash cam will automatically turn off when the vehicle is turned off. Automatic Power Off (Using Parking Surveillance Cable): The dash cam will automatically turn off when it detects the ACC off signal from the parking surveillance cable. Power Off by Removing Memory Card: After removing the memory card from the dash cam, the device will automatically turn off. Automatic Power Off with No Movement Detection (Specific Settings): Some vehicles still provide power to the cigarette lighter when parked. In this case, if the auto-off time for no movement detection is set, the dash cam will automatically turn off when the vehicle stops and remains stationary for a period of time.
How to power off the dash cam?
Manual Power Off: When the dash cam is on, press and hold the power button to turn it off. Automatic Power Off (When Connected to Cigarette Lighter Socket): The dash cam will automatically turn off when the vehicle is turned off. Automatic Power Off (Using Parking Surveillance Cable): The dash cam will automatically turn off when it detects the ACC off signal from the parking surveillance cable. Power Off by Removing Memory Card: After removing the memory card from the dash cam, the device will automatically turn off. Automatic Power Off with No Movement Detection (Specific Settings): Some vehicles still provide power to the cigarette lighter when parked. In this case, if the auto-off time for no movement detection is set, the dash cam will automatically turn off when the vehicle stops and remains stationary for a period of time.
How to power on the dash cam?
Connecting to the Cigarette Lighter Socket: Connect the dash cam to the cigarette lighter socket of the vehicle. Start the vehicle, and the cigarette lighter socket will be powered by the vehicle, allowing the dash cam to automatically turn on. Manual Power On (When Externally Powered but Turned Off): Press and hold the power button to manually turn on the dash cam. Automatic Power On (Using Parking Surveillance Cable): Install the parking surveillance cable and start the vehicle's engine.The dash cam will automatically turn on when it detects the ACC on signal from the parking surveillance cable.
How to power on the dash cam?
Connecting to the Cigarette Lighter Socket: Connect the dash cam to the cigarette lighter socket of the vehicle. Start the vehicle, and the cigarette lighter socket will be powered by the vehicle, allowing the dash cam to automatically turn on. Manual Power On (When Externally Powered but Turned Off): Press and hold the power button to manually turn on the dash cam. Automatic Power On (Using Parking Surveillance Cable): Install the parking surveillance cable and start the vehicle's engine.The dash cam will automatically turn on when it detects the ACC on signal from the parking surveillance cable.
How to start recording?
To enable recording, please use any of the following methods: Press the function button below the microphone icon to activate recording. If a backup/rear camera is installed and this button does not start recording, please proceed to method 2. Press the function button below the settings icon to enter the settings. Select "Sound Settings" > "Recording" and enable this feature (but note that this is for sound recording settings, not video recording. For video recording, no action is usually required in sound settings). Open the KAWA AUTO app, tap the "More" icon on the dashcam card, then tap "Dashcam Settings." Here, you can find settings related to video recording and ensure they are enabled (specific options may vary depending on the app version). If you need to enable audio recording, you can also set it here.
How to start recording?
To enable recording, please use any of the following methods: Press the function button below the microphone icon to activate recording. If a backup/rear camera is installed and this button does not start recording, please proceed to method 2. Press the function button below the settings icon to enter the settings. Select "Sound Settings" > "Recording" and enable this feature (but note that this is for sound recording settings, not video recording. For video recording, no action is usually required in sound settings). Open the KAWA AUTO app, tap the "More" icon on the dashcam card, then tap "Dashcam Settings." Here, you can find settings related to video recording and ensure they are enabled (specific options may vary depending on the app version). If you need to enable audio recording, you can also set it here.
How to change the Video Duration?
To change the duration of standard videos (front and backup camera videos), please follow any of the methods below: Press the function button below the settings icon to enter the settings. Select "Video Settings" > "Recording Duration" and choose the desired option. Open the KAWA AUTO app, tap the "More" icon in the top-right corner of the dashcam card interface, then tap "Dashcam Settings" > "Video Edit Duration" and select your preferred option.
How to change the Video Duration?
To change the duration of standard videos (front and backup camera videos), please follow any of the methods below: Press the function button below the settings icon to enter the settings. Select "Video Settings" > "Recording Duration" and choose the desired option. Open the KAWA AUTO app, tap the "More" icon in the top-right corner of the dashcam card interface, then tap "Dashcam Settings" > "Video Edit Duration" and select your preferred option.
How to get the video recording?
After inserting a qualified microSD card, the dashcam will automatically start recording once turned on. The dashcam is a road safety tool that requires capturing as much driving footage as possible to maximize protection for the vehicle owner. Therefore, the dashcam does not allow manual pausing of recording. Exceptional Recording Scenarios In the following cases, the dashcam will automatically stop recording: When accessing the photo album (either on the dashcam or in the app) Formatting the storage card If the rated speed of the storage card is below U3 (UHS-3) and the write speed drops during recording, recording will pause (in this case, please replace with a faster storage card). Resetting to factory settings Updating firmware After exiting the above operations, the dashcam will automatically resume recording.
How to get the video recording?
After inserting a qualified microSD card, the dashcam will automatically start recording once turned on. The dashcam is a road safety tool that requires capturing as much driving footage as possible to maximize protection for the vehicle owner. Therefore, the dashcam does not allow manual pausing of recording. Exceptional Recording Scenarios In the following cases, the dashcam will automatically stop recording: When accessing the photo album (either on the dashcam or in the app) Formatting the storage card If the rated speed of the storage card is below U3 (UHS-3) and the write speed drops during recording, recording will pause (in this case, please replace with a faster storage card). Resetting to factory settings Updating firmware After exiting the above operations, the dashcam will automatically resume recording.