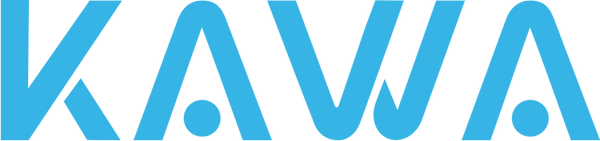Step 1: Adding the Dash Cam to the KAWA AUTO App
-
Install and Open the KAWA AUTO App:
-
Ensure that you have the latest version of the KAWA AUTO app installed on your phone.
-
Open the KAWA AUTO app.
-
-
Add the Dash Cam:
-
On the app's main page, find and tap on the plus icon (usually used for adding new devices).
-
Select the image that matches your dash cam's model from the list of devices.
-
-
Connect to the Dash Cam's Wi-Fi:
-
Follow the on-screen instructions to connect to the dash cam's Wi-Fi hotspot in your phone's WLAN settings.
-
The Wi-Fi hotspot name is typically "KAWA_DXX_XXXX," please check the device label for the specific hotspot name.
-
Enter the default password "12345678" or the password provided on the device label.
-
- Complete Authorization:
-
Follow the on-screen prompts to complete the authorization process.
-
Once added successfully, the dash cam's home screen will be displayed within the KAWA AUTO app.
-
- Troubleshooting:
-
If unable to connect, check that the password entered is correct.
-
Try turning off and on your phone's Wi-Fi switch.
-
Ensure that you have followed the on-screen prompts to complete authorization.
-
If issues persist, try forgetting the dash cam's Wi-Fi hotspot in your phone's WLAN settings and reconnect.
-
- Unbinding the Device (if needed):
-
Open the KAWA AUTO app.
-
Tap on the more icon (usually three dots) on the dash cam card.
-
Select "Unbind Device" from the options that pop up.
-
- Connect to Wi-Fi:
-
When the KAWA AUTO app has already added the dash cam and displays its device information, turn on your phone's Wi-Fi.
-
Find and connect to the dash cam's Wi-Fi hotspot in your phone's WLAN settings.
-
- Ensure Wi-Fi Hotspot is Available:
-
If your phone cannot find the Wi-Fi, ensure that the dash cam is on and its Wi-Fi hotspot is enabled.
-
You can try briefly pressing the dash cam's power button once to ensure the Wi-Fi hotspot is turned on.
-
In the dash cam's settings, you can enable the "Wi-Fi Always On" option so that whenever the dash cam is turned on, the Wi-Fi automatically turns on. (This is usually turned on by default.)
-
-
Once connected, return to the KAWA AUTO app.
-
You should now be able to see the connected dash cam in the app and access its related features and data.
By following these steps, you should be able to successfully connect your dash cam to your phone and access its features and data through the KAWA AUTO app.