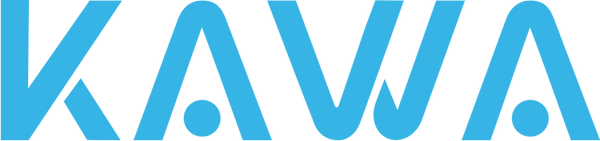Viewing Albums in the KAWA AUTO App
1. Entering the Dashboard Camera Home Page: Open the KAWA AUTO app and click the connection button on the dashboard camera card to enter the dashboard camera home page.
2. Entering Albums: On the preview screen, click the album icon to enter the album. Similarly, please note that entering the album will pause the current recording.
3. Browsing and Selecting Videos:
● The album list will distinguish different folders based on function names.
● Click on the folder you are interested in to view related videos.
● Videos will be sorted in chronological order, with CH1 videos recorded by the front camera and CH2 videos recorded by the rear camera.
4. Select All Function: You will find a select all function in the upper right corner of the video, which can be used to batch delete or download videos.
Deleting Videos/Photos
1. Deleting in the Dashcam Device: In the album, select the video or photo you want to delete and press the function button below the delete icon to delete it. Please note that deleting a video recorded by the front camera may delete the synchronized rear camera video.
2. Deleting in the KAWA AUTO App: Go to the dashboard camera home page, open the corresponding video or photo file in the album, and then select and delete it.
Downloading Videos/Photos
1. Downloading in the KAWA AUTO App:
● Drag the timeline to the video clip you want to download.
● Click the "Download Video" button.
● You can also directly open the video folder and select the desired video thumbnail to download.
● For photos, use the same method to download them to the "Photos" folder.
2. Viewing Downloaded Content: Downloaded videos and photos will be saved in your phone's gallery. You can view them anytime in your phone's gallery or in the KAWA AUTO app's local album.