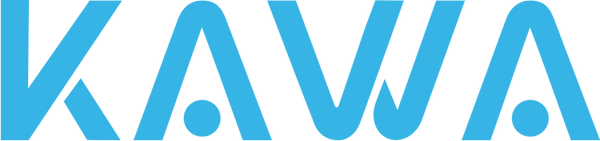Q&A-Dash Cam-MINI 3
Viewing Albums in the KAWA AUTO App.
Entering the Dashboard Camera Home Page: Open the KAWA AUTO app and click the connection button on the dashboard camera card to enter the dashboard camera home page. Entering Albums: On the preview screen, click the album icon to enter the album. Similarly, please note that entering the album will pause the current recording. Browsing and Selecting Videos: The album list will distinguish different folders based on function names. Click on the folder you are interested in to view related videos. Videos will be sorted in chronological order, with CH1 videos recorded by the front camera and CH2 videos recorded by the rear camera. Select All Function: You will find a select all function in the upper right corner of the video, which can be used to batch delete or download videos.
Viewing Albums in the KAWA AUTO App.
Entering the Dashboard Camera Home Page: Open the KAWA AUTO app and click the connection button on the dashboard camera card to enter the dashboard camera home page. Entering Albums: On the preview screen, click the album icon to enter the album. Similarly, please note that entering the album will pause the current recording. Browsing and Selecting Videos: The album list will distinguish different folders based on function names. Click on the folder you are interested in to view related videos. Videos will be sorted in chronological order, with CH1 videos recorded by the front camera and CH2 videos recorded by the rear camera. Select All Function: You will find a select all function in the upper right corner of the video, which can be used to batch delete or download videos.
How to connect your dash cam to APP?
Step 1: Adding the Dash Cam to the KAWA AUTO App Install and Open the KAWA AUTO App: Ensure that you have the latest version of the KAWA AUTO app installed on your phone. Open the KAWA AUTO app. Add the Dash Cam: On the app's main page, find and tap on the plus icon (usually used for adding new devices). Select the image that matches your dash cam's model from the list of devices. Connect to the Dash Cam's Wi-Fi: Follow the on-screen instructions to connect to the dash cam's Wi-Fi hotspot in your phone's WLAN settings. The Wi-Fi hotspot name is typically "KAWA_DXX_XXXX," please check the device label for the specific hotspot name. Enter the default password "12345678" or the password provided on the device label. Complete Authorization: Follow the on-screen prompts to complete the authorization process. Once added successfully, the dash cam's home screen will be displayed within the KAWA AUTO app. Troubleshooting: If unable to connect, check that the password entered is correct. Try turning off and on your phone's Wi-Fi switch. Ensure that you have followed the on-screen prompts to complete authorization. If issues persist, try forgetting the dash cam's Wi-Fi hotspot in your phone's WLAN settings and reconnect. Unbinding the Device (if needed): Open the KAWA AUTO app. Tap on the more icon (usually three dots) on the dash cam card. Select "Unbind Device" from the options that pop up. Step 2: Connecting to an Already Added Dash Cam Connect to Wi-Fi: When the KAWA AUTO app has already added the dash cam and displays its device information, turn on your phone's Wi-Fi. Find and connect to the dash cam's Wi-Fi hotspot in your phone's WLAN settings. Ensure Wi-Fi Hotspot is Available: If your phone cannot find the Wi-Fi, ensure that the dash cam is on and its Wi-Fi hotspot is enabled. You can try briefly pressing the dash cam's power button once to ensure the Wi-Fi hotspot is turned on....
How to connect your dash cam to APP?
Step 1: Adding the Dash Cam to the KAWA AUTO App Install and Open the KAWA AUTO App: Ensure that you have the latest version of the KAWA AUTO app installed on your phone. Open the KAWA AUTO app. Add the Dash Cam: On the app's main page, find and tap on the plus icon (usually used for adding new devices). Select the image that matches your dash cam's model from the list of devices. Connect to the Dash Cam's Wi-Fi: Follow the on-screen instructions to connect to the dash cam's Wi-Fi hotspot in your phone's WLAN settings. The Wi-Fi hotspot name is typically "KAWA_DXX_XXXX," please check the device label for the specific hotspot name. Enter the default password "12345678" or the password provided on the device label. Complete Authorization: Follow the on-screen prompts to complete the authorization process. Once added successfully, the dash cam's home screen will be displayed within the KAWA AUTO app. Troubleshooting: If unable to connect, check that the password entered is correct. Try turning off and on your phone's Wi-Fi switch. Ensure that you have followed the on-screen prompts to complete authorization. If issues persist, try forgetting the dash cam's Wi-Fi hotspot in your phone's WLAN settings and reconnect. Unbinding the Device (if needed): Open the KAWA AUTO app. Tap on the more icon (usually three dots) on the dash cam card. Select "Unbind Device" from the options that pop up. Step 2: Connecting to an Already Added Dash Cam Connect to Wi-Fi: When the KAWA AUTO app has already added the dash cam and displays its device information, turn on your phone's Wi-Fi. Find and connect to the dash cam's Wi-Fi hotspot in your phone's WLAN settings. Ensure Wi-Fi Hotspot is Available: If your phone cannot find the Wi-Fi, ensure that the dash cam is on and its Wi-Fi hotspot is enabled. You can try briefly pressing the dash cam's power button once to ensure the Wi-Fi hotspot is turned on....
The instructions about Emergency Recording.
Starting Emergency Recording Speak out the voice command “Lock the video” when dash cam is running. Automatic Emergency Recording: By default, the dash cam will automatically start emergency recording when it detects a collision. This recording mode captures crucial video evidence during critical moments. Recording Process Non-Interruptible: The emergency recording cannot be interrupted or stopped during the recording process to ensure a complete record of the event's occurrence. Automatic Switch: Once the recording is complete, the dash cam will automatically switch back to the standard video recording mode to continue capturing routine driving footage. Notes No Recording While Connected to App: When the dash cam is connected to the KAWA AUTO app on a phone or other device, it will not record emergency videos. This is to prevent accidental overwriting of important videos during synchronization or settings adjustment. Sensitivity Adjustment High Sensitivity: Selecting high sensitivity means the dash cam is more sensitive to collisions, and even minor vibrations or bumps may trigger emergency recording. Low Sensitivity: Low sensitivity is less reactive, requiring a larger impact or collision to trigger emergency recording. Recommendation Choose an appropriate sensitivity based on your driving habits and road conditions. If you frequently drive on bumpy roads, you may want to reduce the sensitivity to avoid unnecessary emergency recordings. Regularly check the dash cam's settings and storage status to ensure the emergency recording function is operating properly and there is sufficient storage space for videos.
The instructions about Emergency Recording.
Starting Emergency Recording Speak out the voice command “Lock the video” when dash cam is running. Automatic Emergency Recording: By default, the dash cam will automatically start emergency recording when it detects a collision. This recording mode captures crucial video evidence during critical moments. Recording Process Non-Interruptible: The emergency recording cannot be interrupted or stopped during the recording process to ensure a complete record of the event's occurrence. Automatic Switch: Once the recording is complete, the dash cam will automatically switch back to the standard video recording mode to continue capturing routine driving footage. Notes No Recording While Connected to App: When the dash cam is connected to the KAWA AUTO app on a phone or other device, it will not record emergency videos. This is to prevent accidental overwriting of important videos during synchronization or settings adjustment. Sensitivity Adjustment High Sensitivity: Selecting high sensitivity means the dash cam is more sensitive to collisions, and even minor vibrations or bumps may trigger emergency recording. Low Sensitivity: Low sensitivity is less reactive, requiring a larger impact or collision to trigger emergency recording. Recommendation Choose an appropriate sensitivity based on your driving habits and road conditions. If you frequently drive on bumpy roads, you may want to reduce the sensitivity to avoid unnecessary emergency recordings. Regularly check the dash cam's settings and storage status to ensure the emergency recording function is operating properly and there is sufficient storage space for videos.
The instructions about Micro SD Card Recording.
Supported Memory Cards The dash cam supports microSD cards with a minimum capacity of 16GB to 256GB, requiring a data rate of Class 10 or higher. While you can use other capacities and lower-grade microSD cards, we cannot guarantee effective recording. Lower-grade SD cards may result in slower write speeds and video recording errors. Video Storage Mechanism This dash cam utilizes a loop recording mechanism to ensure continuous video storage. When the storage space for a specific type of video is exhausted, the oldest video will be automatically overwritten by new video. To ensure important videos are not overwritten, please export them promptly to your phone, computer, or other storage devices. Total Video Duration The total duration of recorded video is influenced by various factors, including the capacity of the storage card, video settings, and actual road conditions. Here are some suggestions to extend video recording duration: Choose a storage card with a larger capacity. Adjust video settings, such as reducing resolution, decreasing recording frame rate, or selecting a higher compression ratio. Reduce emergency video recordings by adjusting the collision sensitivity. If there are too many emergency videos, you can back them up and delete them to release more storage space. Tips for Using Memory Cards Do not insert or remove the microSD card while the dash cam is turned on to avoid damaging the device or the memory card. When using a microSD card for the first time in a dash cam, please ensure to format it. Formatting the microSD card on other devices may cause it to function abnormally in the dash cam. The microSD card may become damaged or degraded after prolonged use. Please replace it with a new memory card in such cases. Please follow these guidelines to ensure your dash cam operates normally and effectively.
The instructions about Micro SD Card Recording.
Supported Memory Cards The dash cam supports microSD cards with a minimum capacity of 16GB to 256GB, requiring a data rate of Class 10 or higher. While you can use other capacities and lower-grade microSD cards, we cannot guarantee effective recording. Lower-grade SD cards may result in slower write speeds and video recording errors. Video Storage Mechanism This dash cam utilizes a loop recording mechanism to ensure continuous video storage. When the storage space for a specific type of video is exhausted, the oldest video will be automatically overwritten by new video. To ensure important videos are not overwritten, please export them promptly to your phone, computer, or other storage devices. Total Video Duration The total duration of recorded video is influenced by various factors, including the capacity of the storage card, video settings, and actual road conditions. Here are some suggestions to extend video recording duration: Choose a storage card with a larger capacity. Adjust video settings, such as reducing resolution, decreasing recording frame rate, or selecting a higher compression ratio. Reduce emergency video recordings by adjusting the collision sensitivity. If there are too many emergency videos, you can back them up and delete them to release more storage space. Tips for Using Memory Cards Do not insert or remove the microSD card while the dash cam is turned on to avoid damaging the device or the memory card. When using a microSD card for the first time in a dash cam, please ensure to format it. Formatting the microSD card on other devices may cause it to function abnormally in the dash cam. The microSD card may become damaged or degraded after prolonged use. Please replace it with a new memory card in such cases. Please follow these guidelines to ensure your dash cam operates normally and effectively.
How to get the photo taken function?
If the current device supports voice control, you can simply say "take a photo" to achieve this. When the dash cam is connected to the app, click on the photo icon on the dash cam's home screen. Note: Only the front camera can take photos. The reverse/rear camera cannot perform this function. Photos are saved using a loop recording mechanism. The dash cam can store up to 100 photos. When the limit is reached, the oldest photo will be automatically deleted and replaced with a new one. Please backup important photos promptly if they are lost.
How to get the photo taken function?
If the current device supports voice control, you can simply say "take a photo" to achieve this. When the dash cam is connected to the app, click on the photo icon on the dash cam's home screen. Note: Only the front camera can take photos. The reverse/rear camera cannot perform this function. Photos are saved using a loop recording mechanism. The dash cam can store up to 100 photos. When the limit is reached, the oldest photo will be automatically deleted and replaced with a new one. Please backup important photos promptly if they are lost.
How to get the Factory Resettings?
Through the Dash Cam: Press the function button below the settings icon to enter the settings interface.Select the "Factory Reset" or a similar option to restore the dash cam to its initial settings. Through the KAWA AUTO App: Open the KAWA AUTO app and connect to the dash cam.Click the settings icon in the upper corner of the dash cam's interface to enter the camera settings.Select the "Restore to default settings" option to reset the dash cam to its factory settings.
How to get the Factory Resettings?
Through the Dash Cam: Press the function button below the settings icon to enter the settings interface.Select the "Factory Reset" or a similar option to restore the dash cam to its initial settings. Through the KAWA AUTO App: Open the KAWA AUTO app and connect to the dash cam.Click the settings icon in the upper corner of the dash cam's interface to enter the camera settings.Select the "Restore to default settings" option to reset the dash cam to its factory settings.