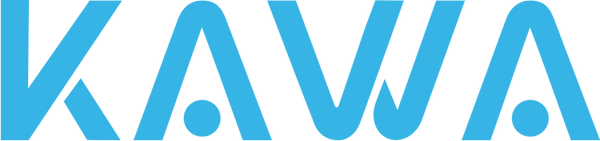Step 1: Adding the Dash Cam to the KAWA AUTO App
-
Install and Open the KAWA AUTO App:
-
Ensure that you have the latest version of the KAWA AUTO app installed on your phone.
-
Open the KAWA AUTO app.
-
-
Add the Dash Cam:
-
On the app's main page, find and tap on the plus icon (usually used for adding new devices).
-
Select the image that matches your dash cam's model from the list of devices.
-
-
Connect to the Dash Cam's Wi-Fi:
-
Follow the on-screen instructions to connect to the dash cam's Wi-Fi hotspot in your phone's WLAN settings.
-
The Wi-Fi hotspot name is typically "KAWA_DXX_XXXX," please check the device label for the specific hotspot name.
-
Enter the default password "12345678" or the password provided on the device label.
-
-
Complete Authorization:
-
Follow the on-screen prompts to complete the authorization process.
-
Once added successfully, the dash cam's home screen will be displayed within the KAWA AUTO app.
-
-
Troubleshooting:
-
If unable to connect, check that the password entered is correct.
-
Try turning off and on your phone's Wi-Fi switch.
-
Ensure that you have followed the on-screen prompts to complete authorization.
-
If issues persist, try forgetting the dash cam's Wi-Fi hotspot in your phone's WLAN settings and reconnect.
-
-
Unbinding the Device (if needed):
-
Open the KAWA AUTO app.
-
Tap on the more icon (usually three dots) on the dash cam card.
-
Select "Unbind Device" from the options that pop up.
-
Step 2: Connecting to an Already Added Dash Cam
-
Connect to Wi-Fi:
-
When the KAWA AUTO app has already added the dash cam and displays its device information, turn on your phone's Wi-Fi.
-
Find and connect to the dash cam's Wi-Fi hotspot in your phone's WLAN settings.
-
-
Ensure Wi-Fi Hotspot is Available:
-
If your phone cannot find the Wi-Fi, ensure that the dash cam is on and its Wi-Fi hotspot is enabled.
-
In the dash cam's settings, you can enable the "Wi-Fi Always On" option so that whenever the dash cam is turned on, the Wi-Fi automatically turns on. (This is usually turned on by default.)
-
-
Return to the KAWA AUTO App:
-
Once connected, return to the KAWA AUTO app.
-
You should now be able to see the connected dash cam in the app and access its related features and data.
-
By following these steps, you should be able to successfully connect your dash cam to your phone and access its features and data through the KAWA AUTO app.